Just how useful is Gmail mail merge?
Here’s a little story: When Sapph first reached out to me I immediately clicked on her email (out of 57 unread I had in my inbox at the time). She reached out cold, I did not know her.
I read the whole email and responded to it within 1 minute of receiving it. I was intrigued. How did she know me so well that she had me reading and responding to her email immediately. It’s seldom you get such emails.
Turns out Sapph uses a sneak technique to send hundreds of such outreach emails in just 2-3 hours while still personalizing every single one and achieving high response rates. Sapph runs Art Of Emails where she is helping people craft the most effective emails.
This article will guide you step by step and show you how to send hundreds of outreach emails using Gmail mail merge while still personalizing every single one and getting a high response rate.
Without further ado let’s get to it. Enjoy!
-Dmitry
P.S. Here is a quick clickable table of contents to help you navigate this article:
- Research and choose a receptive audience to contact
- Write an unique email to your first few contacts to perfect your template
- Install proper tools to track opens and clicks for your emails
- Optimize your email for a high response rate
- Turn your highest performing email into a template
- Final Step! Run Yet Another Mail Merge to use mass Gmail mail merge
Ok, now let’s start the article! 3..2..1…roll!
—–
You want to sell something. Promote something. Ask something. To a total stranger. Sending a generic email is just asking to get ignore, deleted and possibly ridiculed. Why would someone bother to respond to a request when you can’t even take the time to write them an unique email?
At the same time, you’re not going to get great results sending a mere 5-10 messages a day. But it’s extremely time-consuming to personalize hundreds of outreach emails. Your fingers will probably fall off typing that many.
Well what if you had the superpower to send that hundreds of emails and still personalize every one? No it’s not magic. I’m going to teach you how you can keep sending the same email template over and over again. While deploying a script that automatically personalizes a few of its phrases for each and every contact.
This technique uses Gmail mail merge.
Research and choose a receptive audience to contact
Before writing your first word, do your research and find people to contact who will be interested in what you have to say. No magic word, ninja move or perfectly time delivery is going to convert someone who has absolutely no use for what you are offering.
Open up a new Google spreadsheet and create columns for Email Address, First Name, Website and/or Social Media Profile. Here is what my completed spreadsheet looks like.
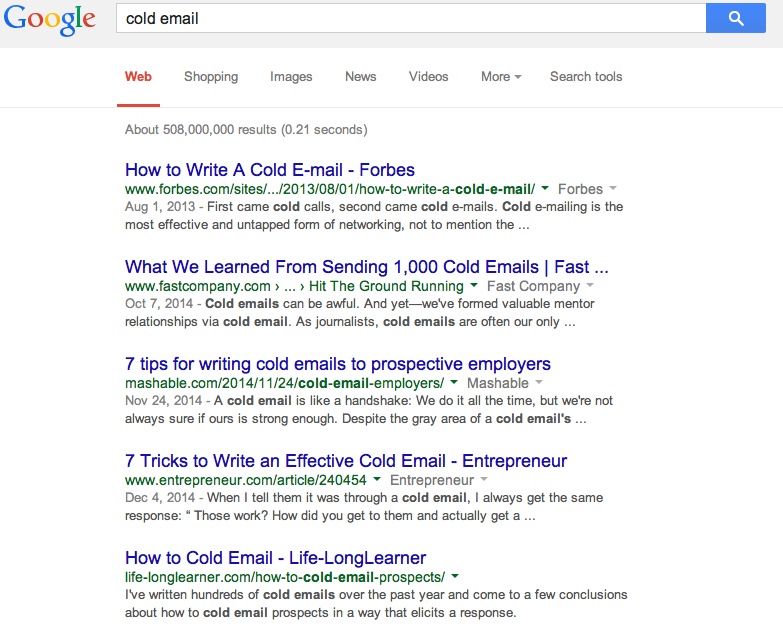
I usually focus on websites run by one person. This makes it much more likely they created the content your search turned up. You will also be able to find their name and backstory on the about page so you will know exactly who to contact and what their background and interests are.
Finding similar contacts
Once you have your first contact, put their website into a back link checker to discover other sites that link to it. A back link checker shows you all the other sites that link to the one you’re checking. Since most site owners only link to other sites with related content, these sites tend to cover the same topics.
One of my favorite backlink checkers is Open Link Profiler. First off, it’s free. Can’t beat that. Second, it returns the most relevant results and allows you to sort the results by Link Influence Score.
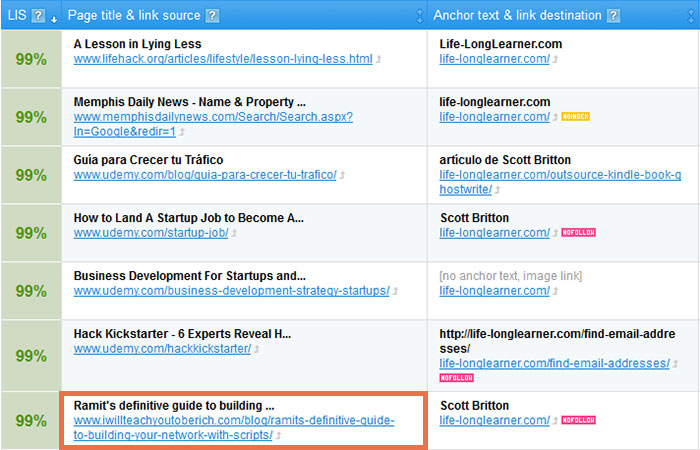
Another great way to find relevant contacts is searching through discussion boards and forums where your target audience hangs out. I searched “cold email” on Reddit and it turned up these results:
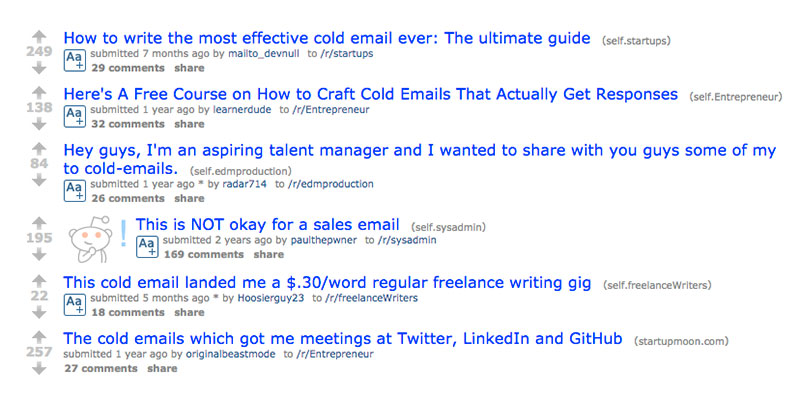
Then, I add to my contact list users who posted their own thoughts on something related to my search terms. In order to figure out an user’s name and email, I usually check their post history to see if they identify themselves in any of their posts. Like so:
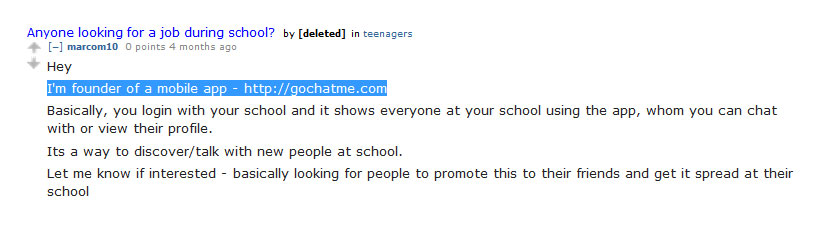
Here is my finished target list of people to reach out to. This is a sample list but it gives you an idea of how it should look.
Have your list of contacts ready as well? Great, let’s roll up our sleeves and get started using Gmail mail merge!
Write an unique email to your first few contacts to perfect your template
Your goal is to write an email that gets the most responses or followthrough rates (if you are asking them to do something). To get there, you usually have to go through a few rounds of tweaking to get your email Golidlocks perfect. This means composing unique emails to your first few contacts and improving it each time as you go until bingo, the responses/followthroughs start pouring in.
This is the structure I use that regularly gets me 70-80% response rates:
a) Genuine compliment. Praise your contact on something they did or wrote. Elaborate meaningfully about why you liked it.
b) Offer valuable help. Browse your contact’s social media profiles to see if they have posed any questions or mentioned having any issues with something. Research a good answer or solution for them and offer that in your email.
c) One sentence pitch. Your pitch/ask/request should be framed in a way that benefits them.
d) Your call to action. Make your request in clear powerful language.
e) Your signature. Mention your title and company.
Here’s a real example of this format in action:
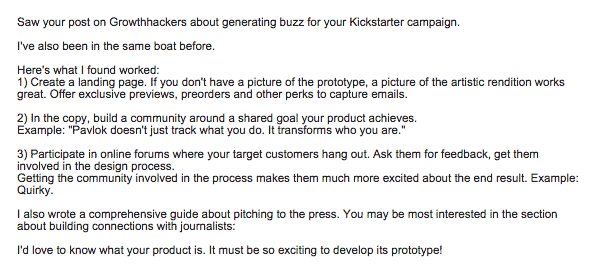
Go ahead and follow my structure and example above to write your own email template to use with Gmail mail merge.
The next step is to tweak this email template a few times to achieve a high response rate. The email that gets the most responses will serve as the template you can send over and over again.
Install proper tools to track opens and clicks for your emails
Before we get to the actual optimization process (tweaking the subject lines, calls to actions and key phrases until we achieve a high response rate) let’s make sure we know how to measure our efforts. Are people clicking on links in our email? Are people opening our emails? If we change some of the wording in an email how do we measure the difference it makes?
Here’s how. I like to track my email opens with Yesware for Gmail. Here’s how it looks in Gmail:
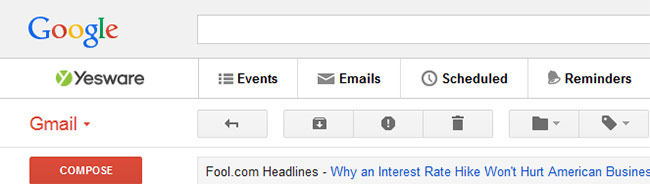
Once YesWare is installed you are set to track whether your email was opened. To track an email you send out, make sure the Track checkbox is checked:
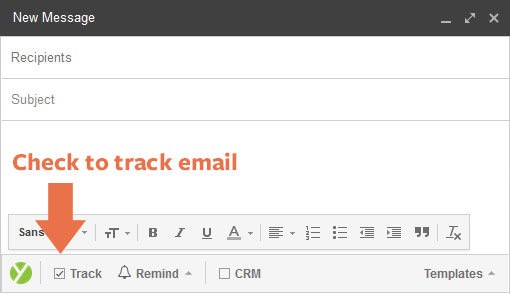
What I pay attention to most is how many times my recipient opens my email. This indicates their level of interest. To do this go to the Yesware bar in Gmail and click Events:
![]()
It opens up a list of all the emails you’re tracking. Click on All Events beside the email you’d like to see more stats for:

It takes you to a Yesware page that shows you how many times your recipient opened your email:
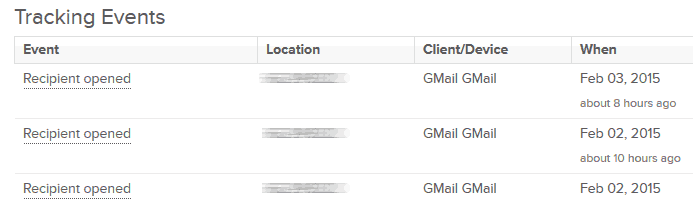
Yesware is great for tracking individually sent emails. For tracking mass emails which we will be doing later, I use Banana Tag. It is one of the only tracking tools you can use for mass emails because it allows you to append btag.it to the end of email addresses to track their opens/clicks. For now, just go to their website and sign up for a free account. I’ll show you how to set it up in the next section.
Optimize your email for a high response rate
Our goal is to get the highest response rate possible. To do that we will tweak the subject lines, calls to actions and key phrases until we achieve a response rate we want.
Here’s an example of the rounds of tweaking I went through for one of my outreach emails until I achieved a version that had high followthrough rates.
For this outreach, I measured followthrough rates in terms of how many recipients performed the action I asked for in my email. In this case, it was to complete a survey. So my engagement percentage is based on how many people completed the survey.
My First Email
This email complimented them on something they’ve done. I had a 35% engagement for this one because the benefit was off. It focused too much on how the information will be displayed instead of how it will reach key voters.
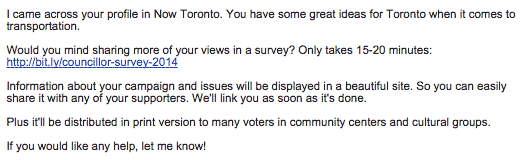
My Second Email
In my second version, I put greater emphasis on how the survey results will be distributed to key voters. This boosted the survey completion rate to 60%.

My Final email
Inspired by the effectiveness of using peer pressure tactics for get out the vote campaigns, I added “You are the only other candidate who has not completed this survey in Ward X”. This boosted my survey completion rate to 75%.
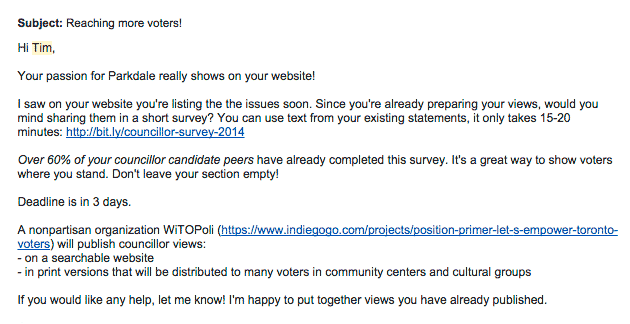
The major key to success I can share with you is: Research your audience and figure out what problems and desires keep them awake at night to frame your ask in a way that benefits them.
Turn your highest performing email into a template
Now that you tweaked your way to a high performing email, it’s time to turn this final optimized version into a template you can send over and over again.
Here is how you can do this:
Compose a new email in Gmail and take the subject line and email text from your final optimized email from step #4 above. Leave in phrases and sentences that can stay the same in every email to each recipient. Turn each sentence/phrase you need to personalize into a labeled block like <>. Save the email as a draft. Here is how mine looks:
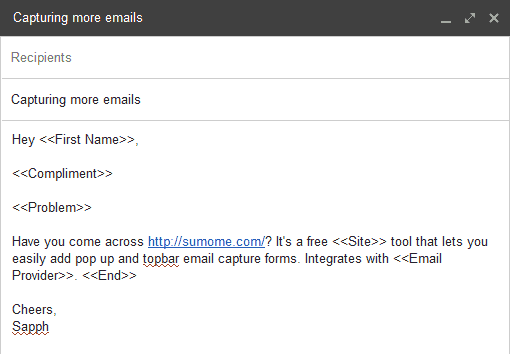
Create a new Google spreadsheet and label the first column ‘Email Address’. Label each of the following columns the name of a personalized block in your email template. Here is what mine looks like:

Click here to open up my spreadsheet. You can go to File->Make Copy to make a copy for yourself and modify it to your needs. To track whether someone clicked on your email let’s make sure we have Banana Tag (mentioned in step #3) configured properly.
To track whether someone clicked on your email let’s make sure we have Banana Tag which we registered for in step #3 configured properly. It’s one of the only email tracking services you can use for this spreadsheet above because you can append btag.it to the end of email addresses to track both its opens and link clicks.
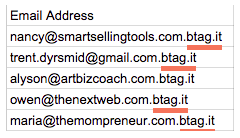
Banantag sends you email alerts when one of your recipients opens your email:
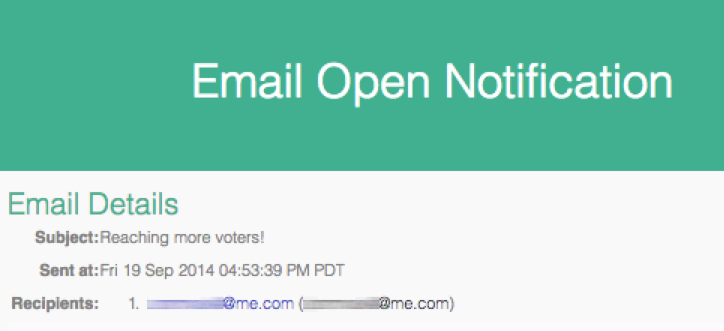
Final Step! Run Yet Another Mail Merge to use mass Gmail mail merge
You have your email template ready. You have your target list ready. Time to run mail merge!
Go ahead and download Yet Another Mail Merge. It’s a free Chrome add-on which automatically inserts the personalized phrases from your spreadsheet into your email template for each and every contact. Then it sends these fully personalized versions to every contact.
Open up you email list and run Yet Another Mail Merge in Google Spreadsheets by going to Add-ons -> Yet Another Mail Merge -> Start Mail Merge.
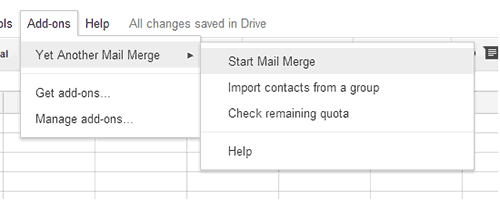
I highly recommend you send a test email to yourself first before running Yet Another Mail Merge to make sure all your personalized blocks have been filled out correctly. You do not want to mass email a list of contacts only to find out later your sentence order is all out of whack.
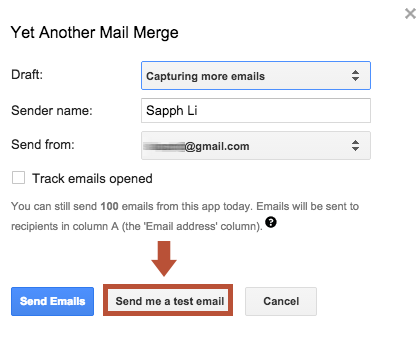
Select the draft of your email template from the drop down menu. Click ‘Send Emails’.
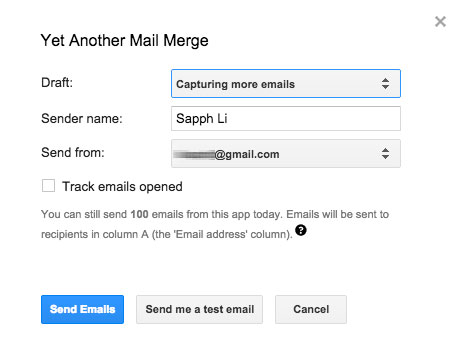
When you run Yet Another Mail Merge it automatically populates the personalized blocks in your email template with the contents of the corresponding spreadsheet cell for each contact.
Here is what your template looks like before:

Here is what this same template looks like when Yet Another Mail Merge populates it and sends it to contacts in your spreadsheet:
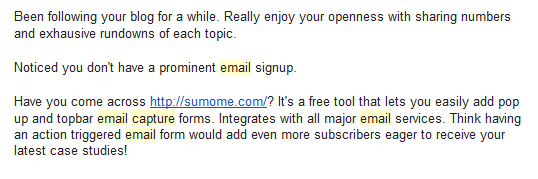
Yet Another Mail Merge sends this personalized email to every contact you have in the spreadsheet. One thing to note: you can only send a maximum of 100 emails this way. If you’re on Google Apps for Work, your daily quota gets bumped up to 250.
Happy semi-automating hundreds of outreach emails while it still reads like you personalized every single one. If that’s not a superpower, I don’t know what is! If you have any questions, ask away in the comments below.
I’ve been testing this tool. I’m testing by sending to a few of my own email addresses to gauge deliverability.
I’m ending up in spam box most of the time. Do you know if this tool sends through my gmail account as if I manually typed the email? Or is there any footprint from the mail merge tool? It looks like there’s an image pixel (to track open rate I assume) which is something spam filters could easily catch.
Use this https://litmus.com/gmail-tabs
Good read. I’ll try these. Currently, I use Quickmail.io + yesware. Seriously, it works wonders.
Right on. Quickmail rocks, I think we’re corresponded with this guys once.
Great article. Two new plugins to add to my browser. Thanks.
No worries, happy to share good info!
Hi Dmitry,
Great post — very clear & informative. I’m already using Yet Another Mail Merge + Yesware, and have just signed up for BananaTag. Thanks for sharing!
Quick question — how many trial templates did you send before settling on one? I saw your initial success rate of 35% — I’m curious how many people were in that test.
I’m sure you know Brian Dean, but just in case, he has some great tips for email outreach. Finding contacts, finding their email addresses (it’s becoming an art!) and then personalizing the message.
Thanks again!
Hey Emily,
I sent about ~10 trial emails for that campaign. In my experience, it’s best to craft unique emails to at least your first 6-10 contacts to test which subject line, call to action, etc. gets the best responses.
Once you arrive at an email that got opens + responses or follow throughs from 1-2 contacts, test it on another 10 to make sure it wasn’t just a lucky fluke. If this email also got high engagement from most of those people, then you can convert it into a template for mass mailing.
Hope that helps! 🙂
Another Gmail mail merge service to try is ContactMonkey. Much simpler than Yet Another Mail Merge. Just create your emails in Gmail, personalize them using fields from Google Contacts, then send your emails on their way. Simple. You can learn more here – http://www.contactmonkey.com/blog/use-gmail-mail-merge
Pretty interesting, let me take a look. Thanks!